How to allocate more RAM to Minecraft launcher 2.1
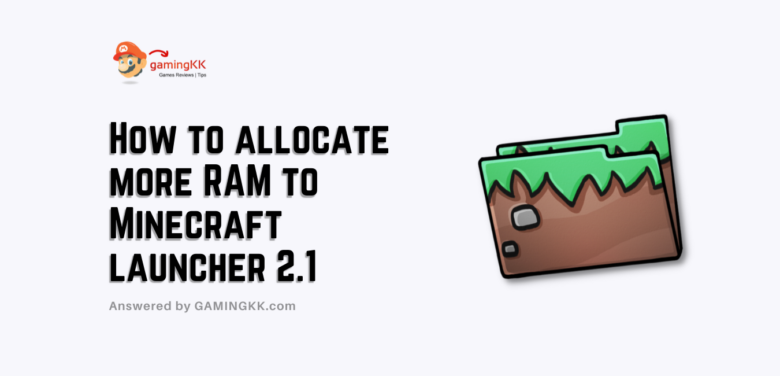
Because of delivering rendition 2.0.0, Minecraft presents the limit of distributing the RAM in Minecraft launcher 2.1. This makes it pretty easy and simple to allocate more ram to Minecraft.
Below, technical details and information will show you how to allocate more RAM to Minecraft launcher 2.1. But before going ahead, you need the latest version of your Minecraft.
Minecraft calls for a minimum of 2 GB of RAM, although the recommended specs call for 4 GB. If you have more than that, you’re golden. Now you can allocate more ram to Minecraft needs to quench its thirst.
Minecraft allocates less RAM, 2 GB, and for recommended specs, it gives 4 GB; if you have more than this, congratulations! You are lucky. Because now, you can allocate RAM that can help you to quench the thirst of your device.
It has been years since the Minecraft launcher is changing but still gives access to allocate more RAM to Minecraft launcher 2.1.
Here you go! Continue to peruse.
How To Allocate More Ram To Minecraft Launcher 2.1
If you are unaware of these, two methods for allocating more RAM to the Minecraft launcher.
Method 1: An aide for assigning more RAM to Minecraft Launcher.
Step one: First, check the available RAM on your device.
- Right snap the Windows Start menu and pick Settings.
- In the setting window, select System.
- Situate to the About segment and note down the quantity of Installed RAM under Device details.
Step two: On the JVM arguments direction.
- Start the Minecraft Launcher by double-tapping the Minecraft symbol on your PC.
- Band a click on tab launch. Make sure the latest settings are on.
- Choose the profile you want to change.
- Ensure that the JVM contentions are turned on.
Step three: Adjusting the RAM for Minecraft.
- Now here you will found the line of text, suppose, Xmx1G.
- Now insert and change the one into the gigabytes you want to allocate to the Minecraft launcher.
- Lastly, you are good to go on the save button and enjoy the changes.
- Then, the selected profile will use the allocated RAM amount.
Quick note: don’t allocate more than ⅔ of the overall RAM to the Minecraft launcher; it can cause issues or undesirable effects on your computer.
Method 2. Now, how to Allocate More RAM in a Minecraft Server.
In the below paragraph, I will show you how to allocate more RAM to the Minecraft server.
Step 1: First, check the RAM in your device.
- Right snap the Windows Start menu and pick Settings.
- In the setting window, select System.
- Situate to the About segment and note down the quantity of Installed RAM under Device determinations.
Step 02: Opening Minecraft Server
- In this file, you will find the Minecraft server EXE document for launching the Minecraft server.
- Or another way to find the Minecraft server is by searching.
Step 03. Allocating more RAM by creating a new file.
- Make another content archive in the worker registry.
- Glue the accompanying code to the new content record. Java – Xmx####M – Xms####M – EXE Minecraft_Server.exe – o valid Respite Note: You need to supplant #### with the worth in MB you need to apportion (1GB = 1024MB) to Minecraft. For example, if you need to appropriate 2GB of RAM, you would enter 2048
- Snap File and select Save As… Change the document expansion from “.txt” to “.bat”. This expects you to empower record expansions on Windows if they do not appear.
- The record you make will be the most recent launcher for your Minecraft worker. Run the new form to begin Minecraft, and it will naturally assign a predefined measure of RAM.
Conclusion:
I hope I can make you know how to allocate more RAM to Minecraft launcher 2.1. Now you are good to go and perform your game at the next level and have fun with it. Good luck!
Related Articles for You:
Originally posted 2021-11-11 12:32:58.